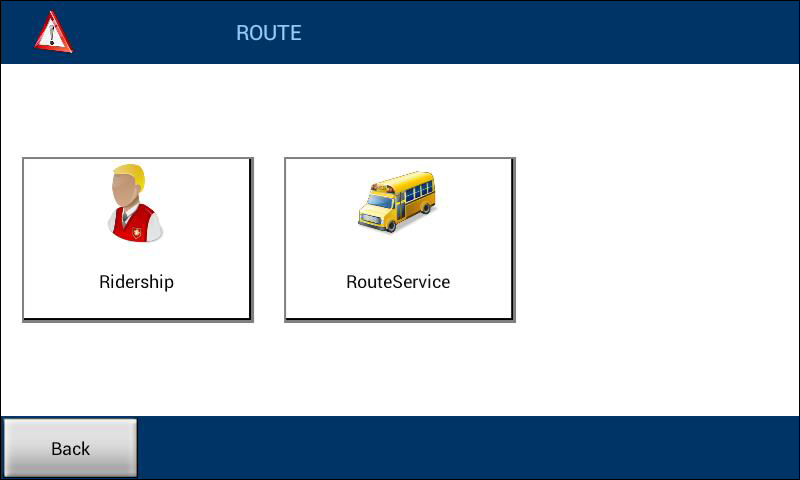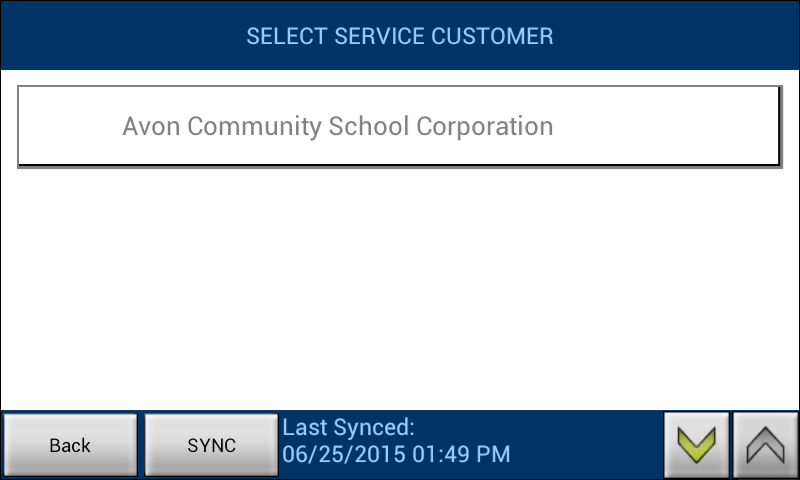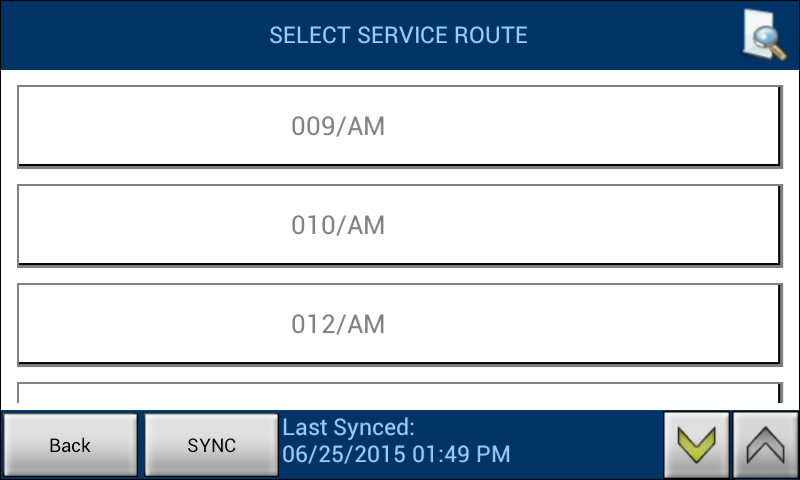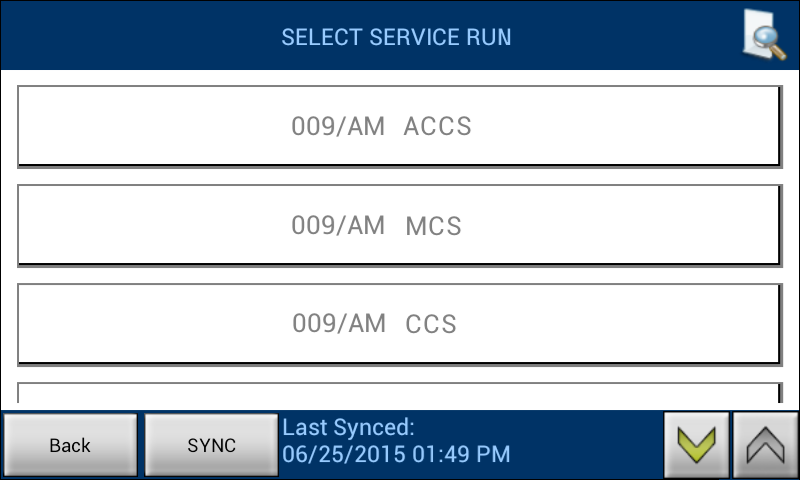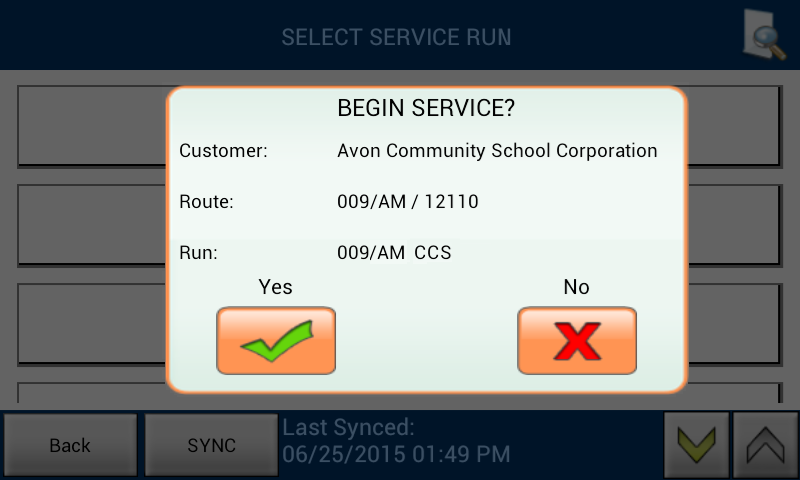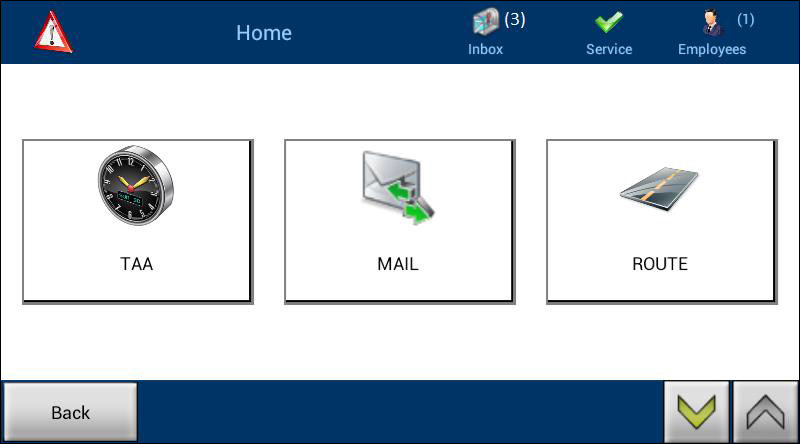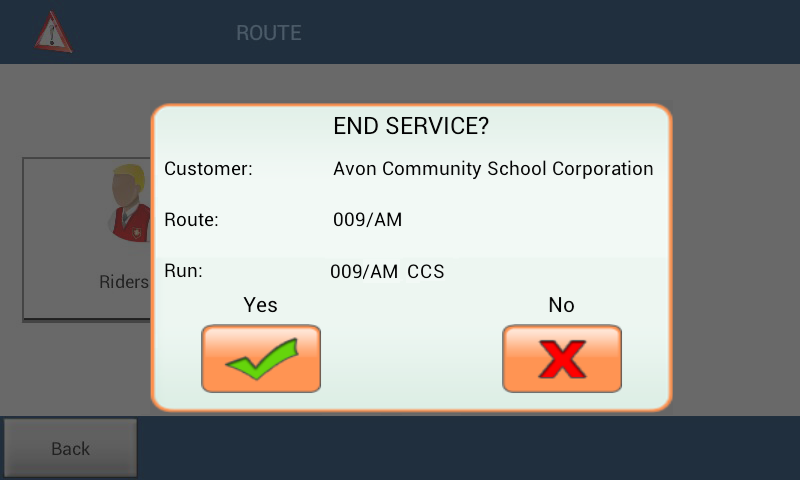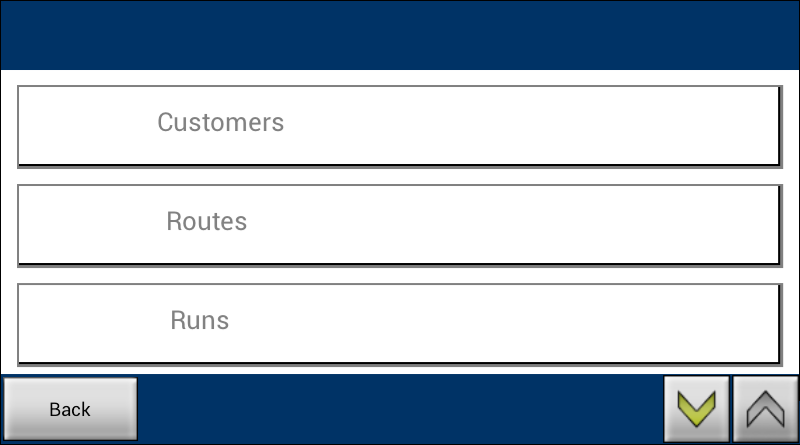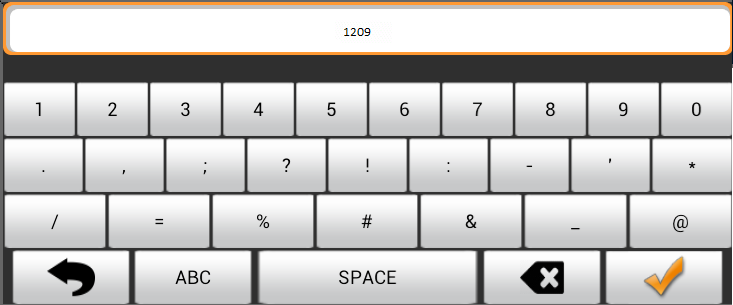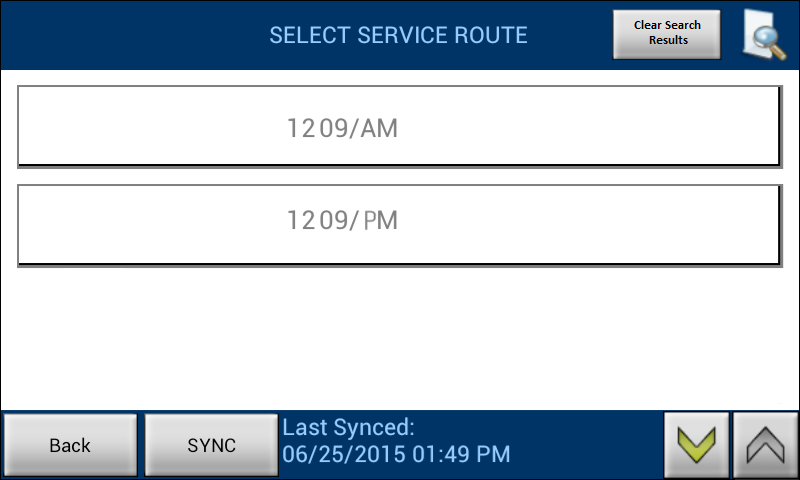Using the Tablet in the Vehicle
Clocking In
To log in on the tablet, follow these steps:
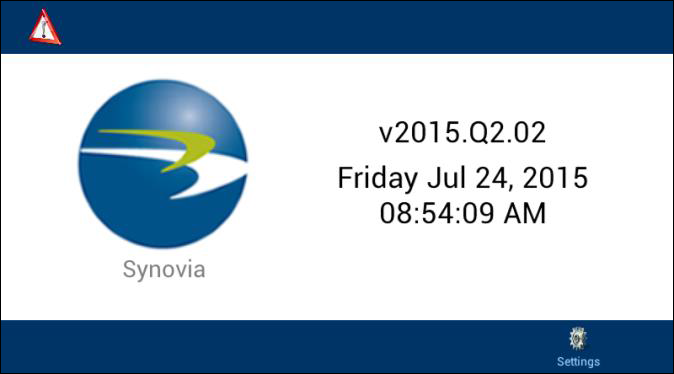
- On the initial screen, tap the Synovia icon.
- The Enter Employee ID screen will appear.
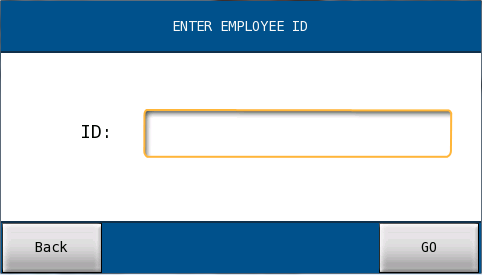
- Tap the ID field.
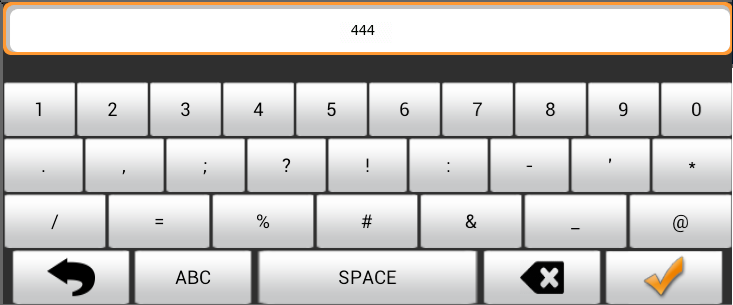
- Type your employee ID.
Note: Press the ABC button if you need to enter letters.
- Tap the
 button.
button.
- Back on the Enter Employee ID screen, tap GO.
- The Select Employee Type screen will appear.
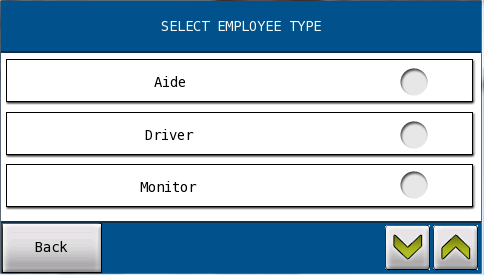
- Tap the radio button next to your employee type.
Note: You can use the up and down arrows to view additional options.
- The Select Job Type screen will appear.
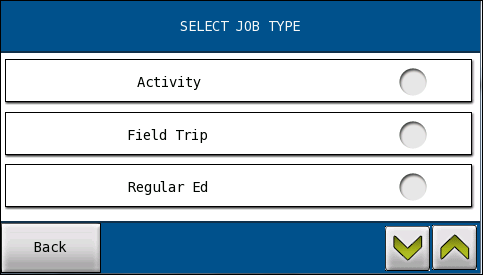
- Tap the radio button next to the job type you are performing.
Note: Again, you can use the up and down arrows to view additional options.
- The server will attempt to authenticate your employee ID. If successful, your employee name will appear. If not, you can tap the Try Again button to reenter your ID. The Continue button will bypass this step.
- The Home screen will appear. The number of employees logged in on the device will appear in parentheses next to the Employees icon at the top right.
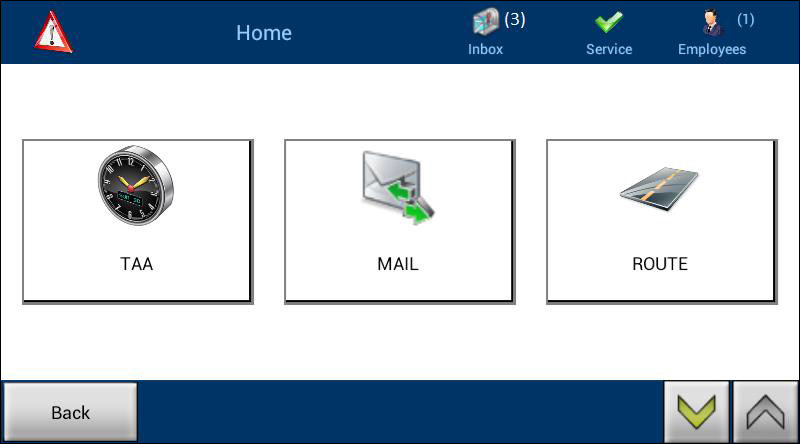
Clocking Out
To log out on the tablet, follow these steps:
- On the Home screen, tap the TAA button.
Note: Alternatively, you can press the Employees icon.
- The Time and Attendance screen will appear.
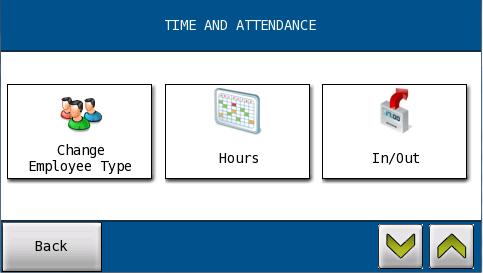
- Tap In/Out.
- The Select Employee screen will appear.
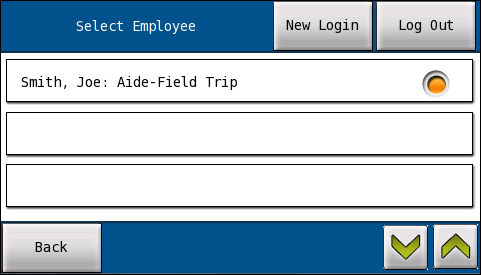
- Tap the radio button next to your name.
- Tap Log Out.
- A confirmation dialog box will appear.
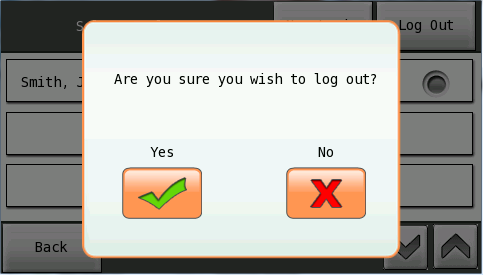
- Tap Yes.
Using Route Service with Version 2016.06
To use Route Service on the tablet, follow these steps:
If you are running the route associated with your vehicle
- On the initial screen, tap the Synovia icon.
- Log in if needed.
- A dialog box asking if you want to run the vehicle's associated route (and all its runs) will appear.
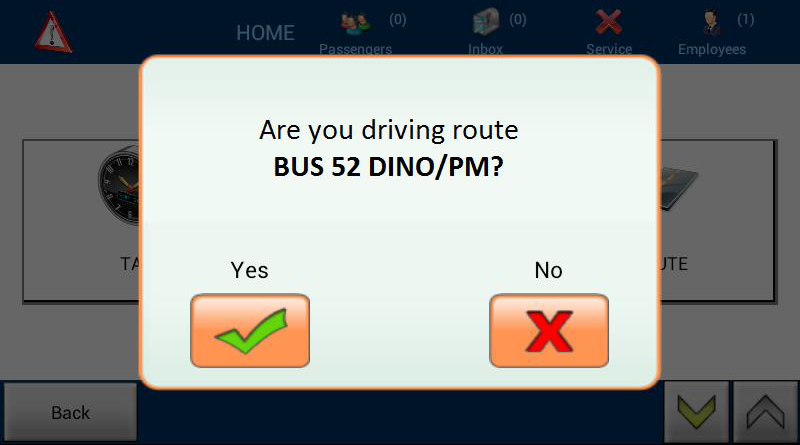
- Tap Yes.
- The Review Selected Runs screen will appear.
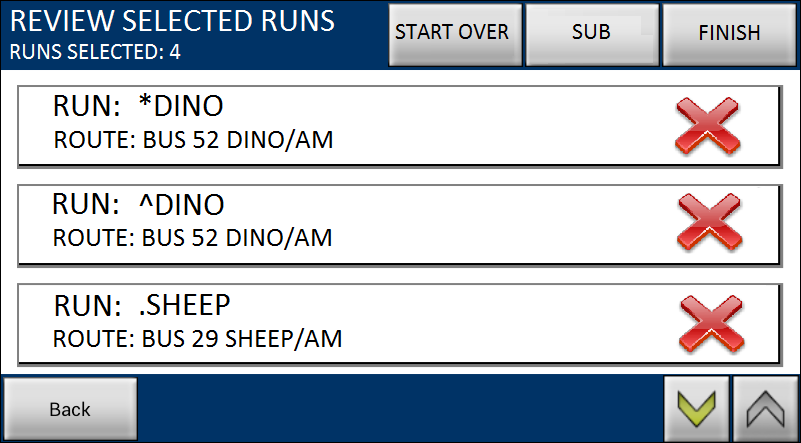
Note: If you need to remove just one run from the list, tap the  to its right. You'll be prompted to confirm the removal.
to its right. You'll be prompted to confirm the removal.
Note: If you need to add a run from a different route altogether, you can tap Sub, which will take you to the Select Route screen.
- Tap Finish.
- A confirmation dialog box will appear.
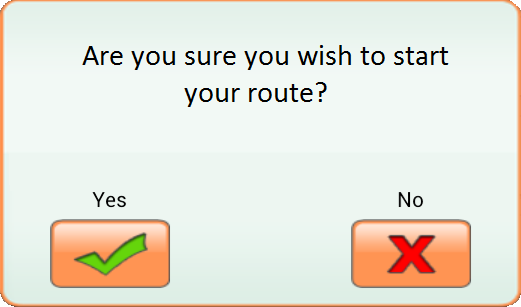
- Tap Yes to proceed or No to make changes.
- If you have Navigation, a confirmation dialog box will appear, asking if you want to start it. When you tap Yes, you'll go into navigating your route.
- If you don't have Navigation, you'll go right into the first Select Stop screen and begin your service.
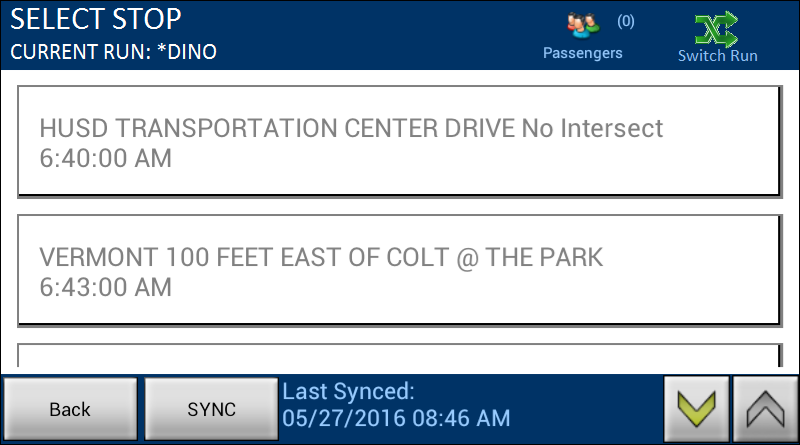
Note: You can tap Switch Run to change your run.
If there is no route associated with your vehicle (or if there is one, but you are not running that route)
- On the initial screen, tap the Synovia icon.
- Log in if needed.
Note: If there is an associated route you are not running, when you are asked if you are driving that route, tap No.
- A dialog box asking if you want to run a route will appear.
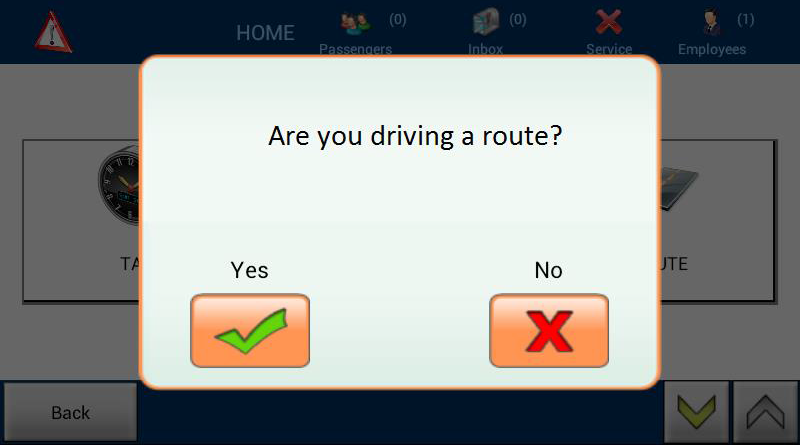
- Tap Yes.
- The Select Route screen will appear.
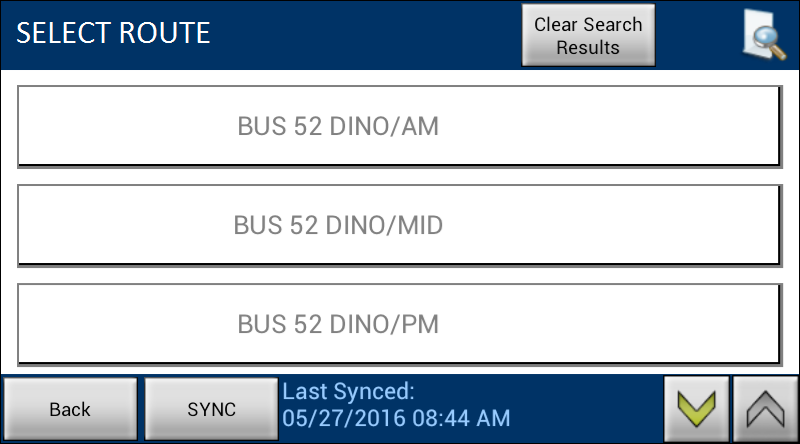
- Tap the route you are performing.
Note: If you choose a route that doesn't have data on your MDT, you may need to synch the tablet and will be prompted to do so. If so, tap Yes. (You may also be prompted later to synch other items, such as stops.) If there is a route associated with the vehicle, normally, the tablets synch once a day, around 3:00 a.m.
- The Select Run screen will appear, with all the runs for that route selected.
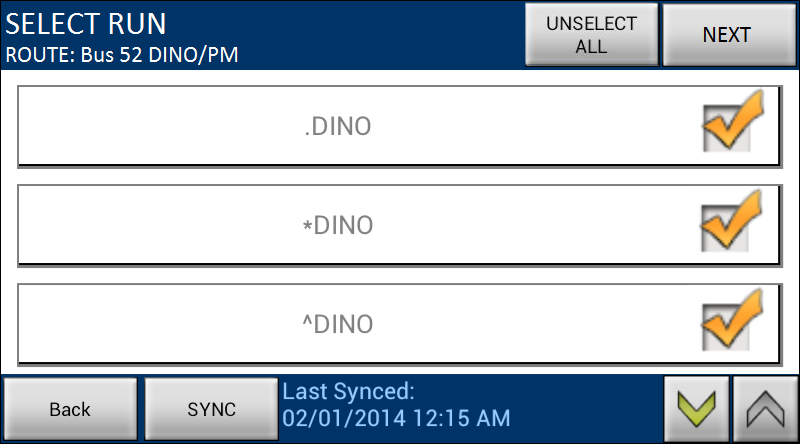
- If you need to choose just one or a few of the route's runs, tap Unselect All and then tap in the check box to the right of the run(s).
- Tap Next.
- The Review Selected Runs screen will appear.
- Perform steps 4 and 5 in the preceding section, "If You Are Running the Route Associated with Your Vehicle."
Searching for Routes in Route Service (Version 2016.06)
If the Select Route screen has too many routes to scroll through, you can perform a search of the routes instead by following these steps:
- On the Select Route screen (see the section "Using Route Service with Version 2016.06"), tap the Search icon (
 ) at the top right.
) at the top right.
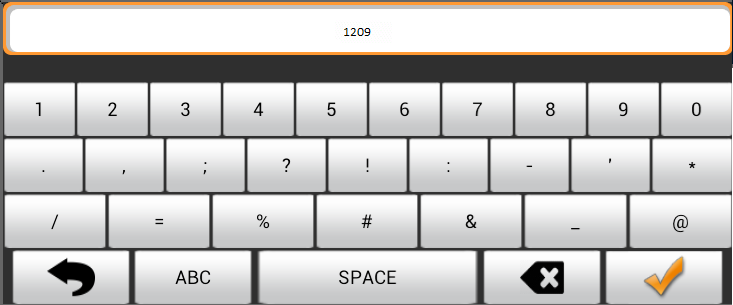
- Tap the keys to enter the route number.
Note: Press the ABC button if necessary to enter letters.
- Tap the
 button.
button.
- The Select Route screen will show only routes that match your search.
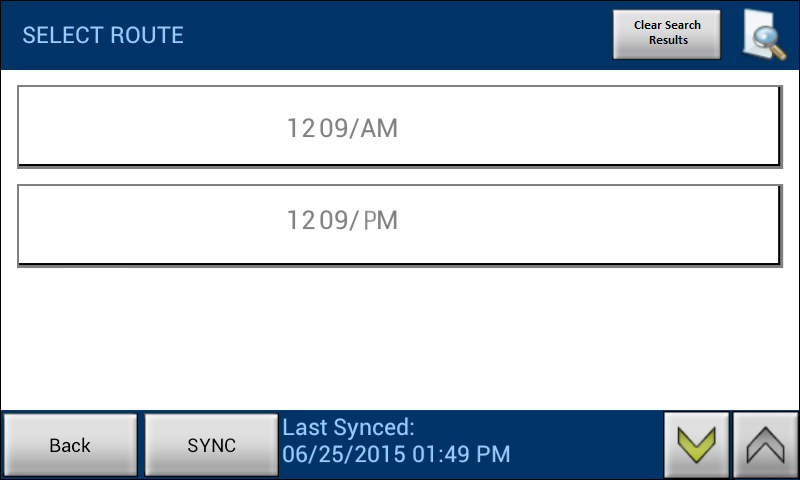
- If you need to load all the routes again, tap the Clear Search Results button at the top right.
Version 2016.07 Updates
MDT version 2016.07 will behave exactly as 2016.06, except for the following updates:
- Dark screen: When you're driving, and the MDT screen is thus dark, you will now have more than just a beep to tell you that you've received a message from dispatch. A mail icon will appear in the top-right corner and will show you the number of new messages in your Inbox.
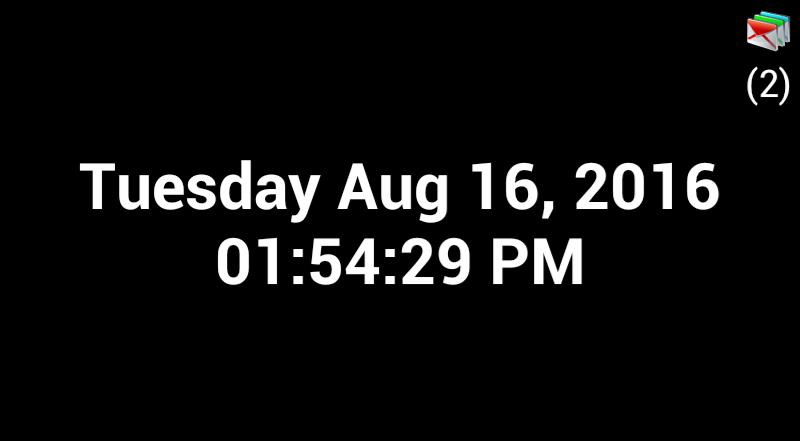
- Review Selected Runs screen: After step 3 in the section "Using Route Service with Version 2016.06," the screen that will appear is now called "Review Selections" instead of "Review Selected Runs," and its behavior is slightly different. The preselected runs will have a check mark to their right rather than a
 , and you uncheck any runs you don't want to include.
, and you uncheck any runs you don't want to include.
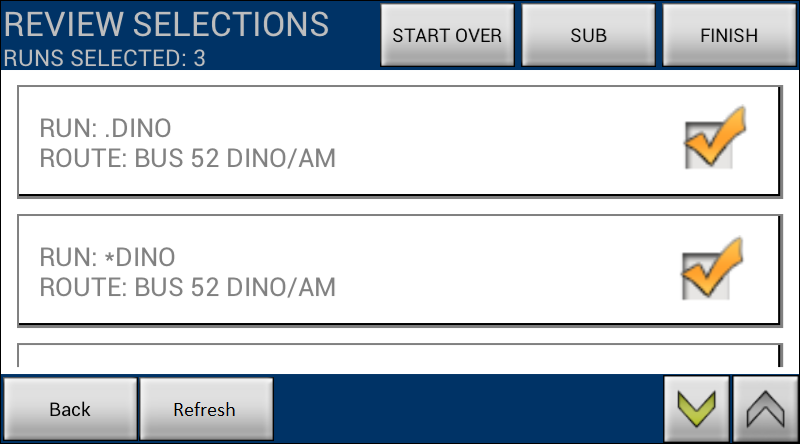
- End service: To end your service, you can now select Switch Run and then tap End Service.
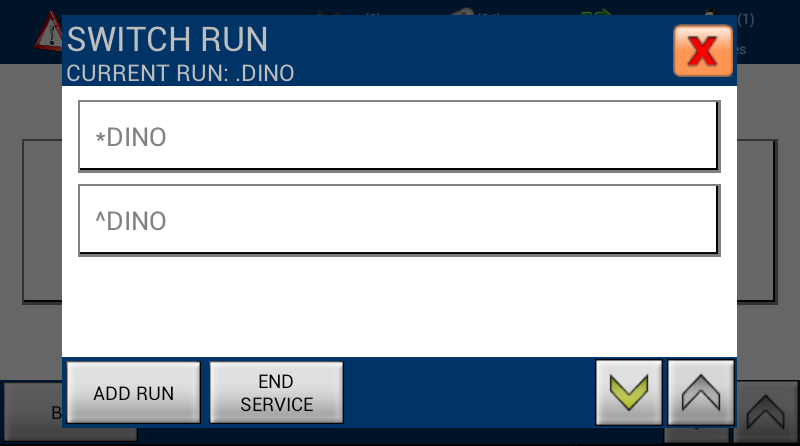
Note: Alternatively, with version 2016.07, when you log out, your route service will now be ended as well.
- Home screen: The Switch Run icon also appears on the Home screen if you are in service, so you can tap it from there and then select End Service to close out your route.
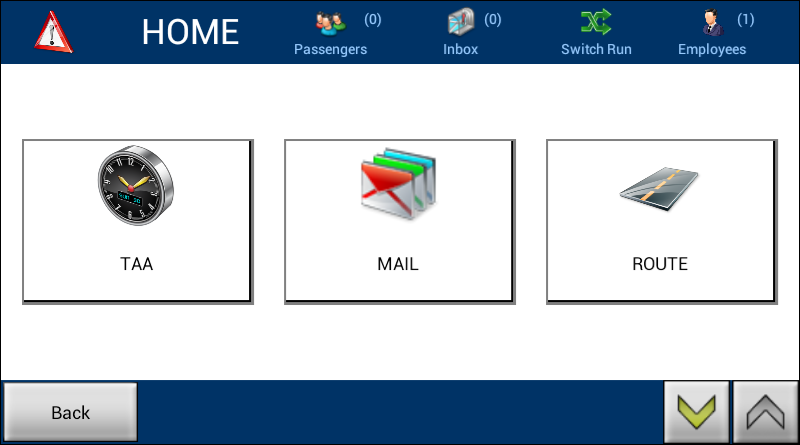
Using Route Service with Version 2016.02
To use Route Service on a tablet with version 2016.02, follow these steps:
- On the initial screen, tap the Synovia icon.
- Log in if needed.
- On the Home screen, tap the Route button.
- The Route screen will appear.
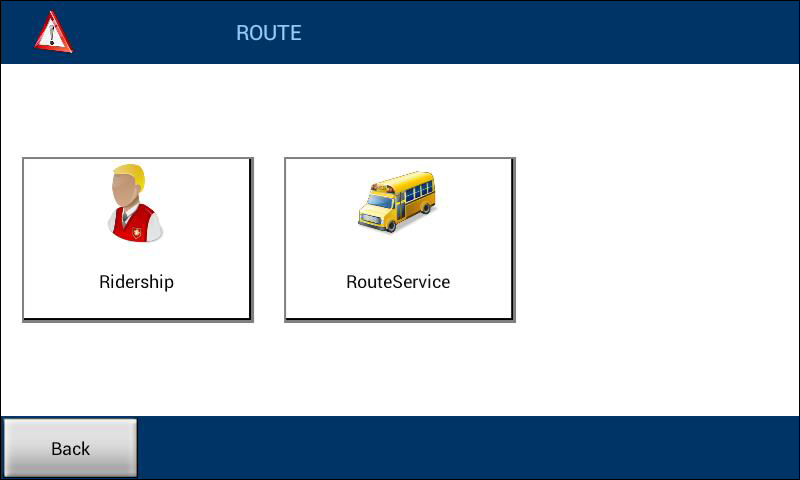
- Tap the Route Service button.
- The Select Service Customer screen will appear.
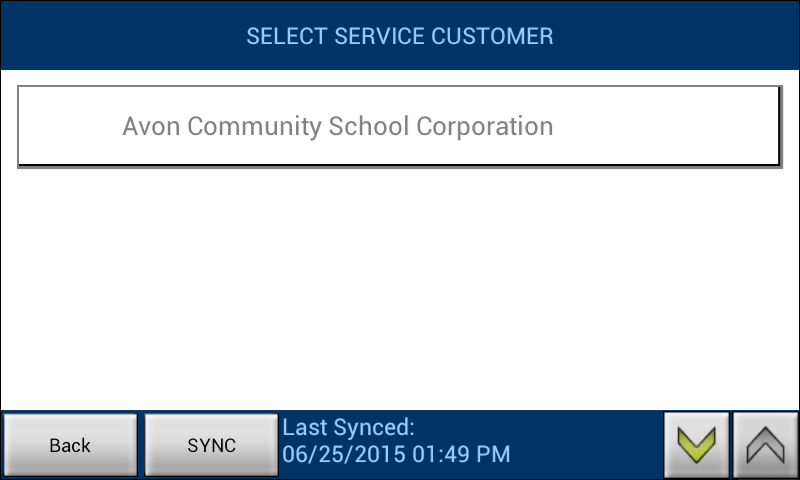
- Select the customer for whom you are providing service.
Note: Again, you can use the up and down arrows to view additional options on this screen and the following ones.
- The Select Service Route screen will appear.
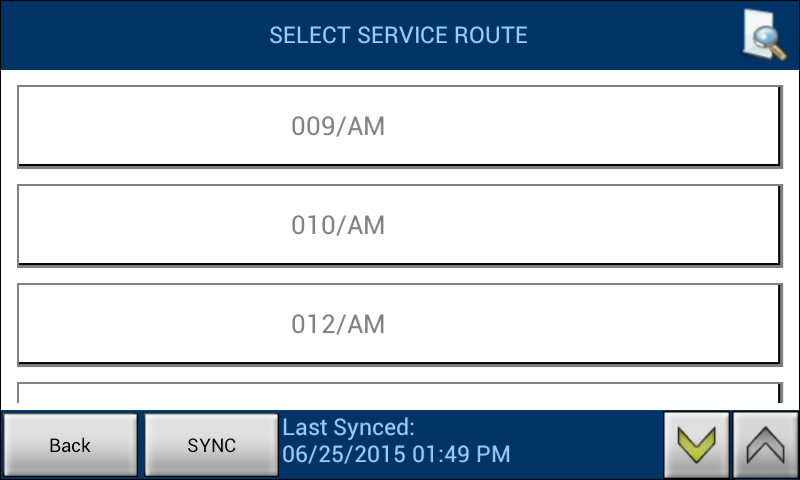
- Select your route.
- The Select Service Run screen will appear.
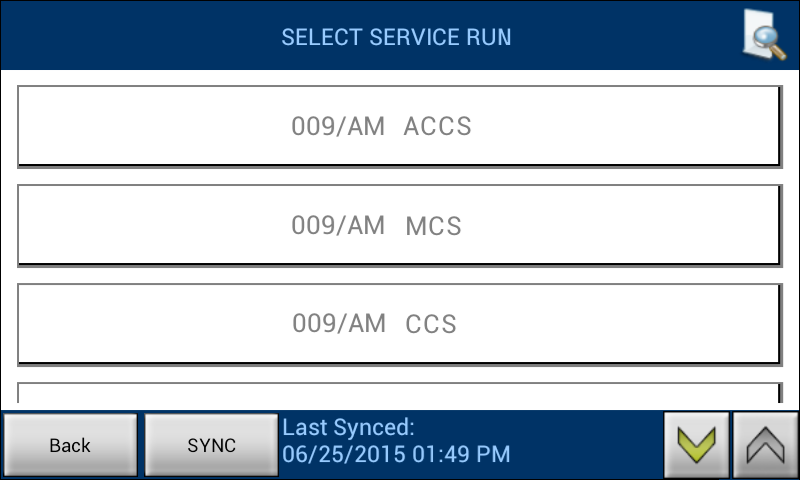
- Select your run.
- The Begin Service? confirmation box will appear.
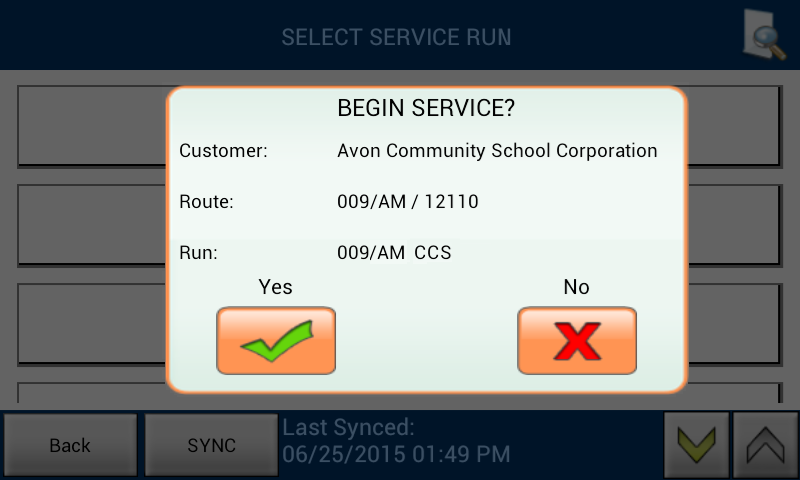
- Tap Yes to proceed or No to make changes.
- If you selected Yes, the Home screen will appear.
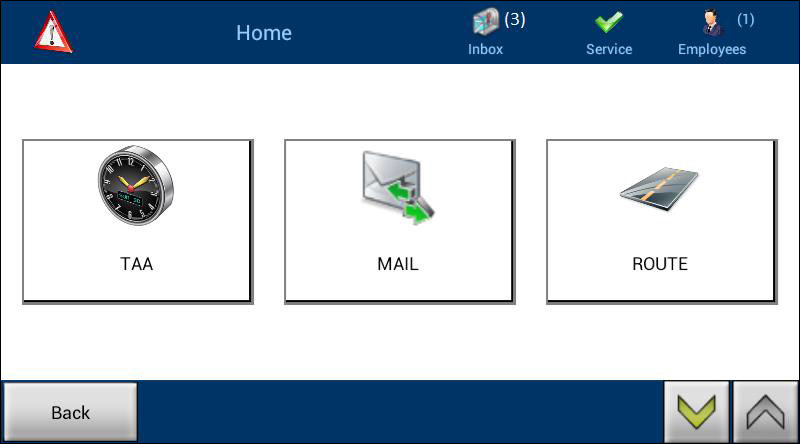
- At the top right, a check mark above Service will indicate that you are now in service.
- You can tap the Service check mark to view service details.
- To select a new route, or end service entirely, tap Route and then Route Service.
- The End Service? confirmation box will appear.
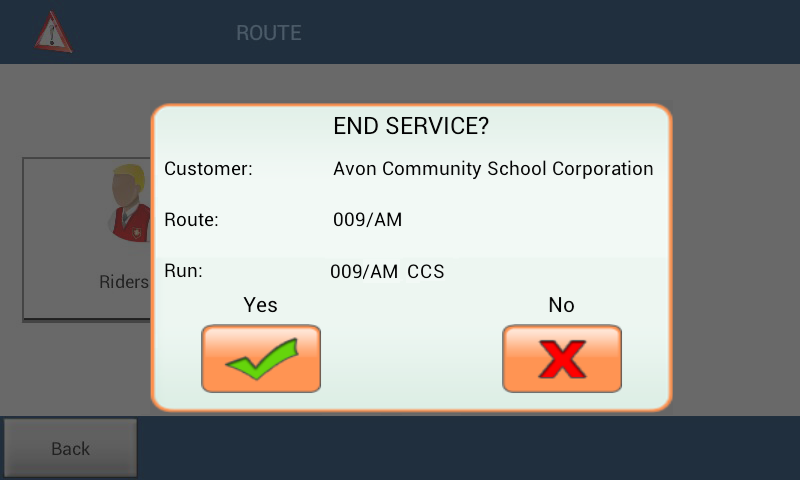
- Tap Yes to proceed or No to cancel.
- Depending on your version of the software, the next run may begin, or you may see the following choices:
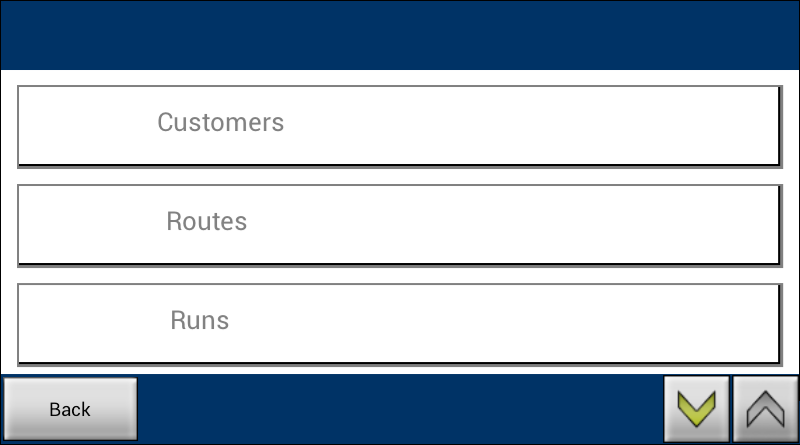
- Customers: Select this if your run is complete and you are starting service for a new customer.
- Routes: Select this if you have completed the last run of your route and are starting a new route.
- Runs: Select this if your run is complete and there is another run left to drive on the route.
- If you are done for the day, tap Back until you are at the Home screen and then log out.
Note: If the route or run you need to perform isn't listed as one of the choices, you may need to update the software. To do so, tap SYNC.
Searching for Routes in Route Service (Version 2016.02)
The Select Service Route screen may contain hundreds of routes. To search through the routes and reduce scrolling, follow these steps:
- On the Select Service Route screen (see the section "Using Route Service"), tap the Search icon (
 ) at the top right.
) at the top right.
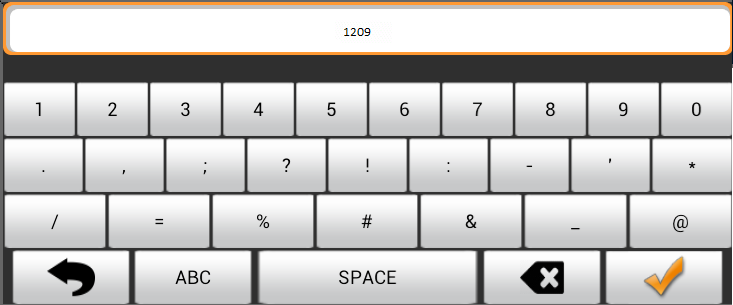
- Tap the keys to enter the route number.
Note: Press the ABC button if necessary to enter letters.
- Tap the
 button.
button.
- The Select Service Route screen will show only routes that match your search.
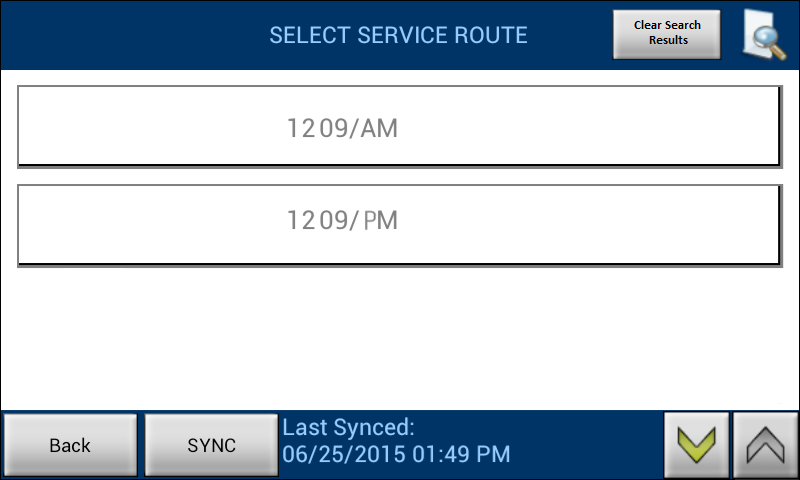
- If you need to load all the routes again, tap the Clear Search Results button at the top right.
![]()
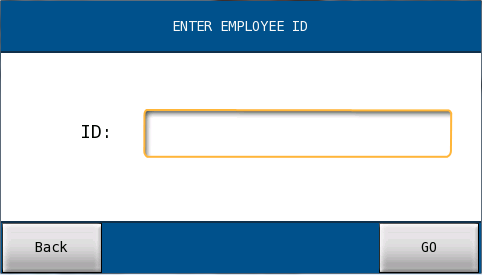
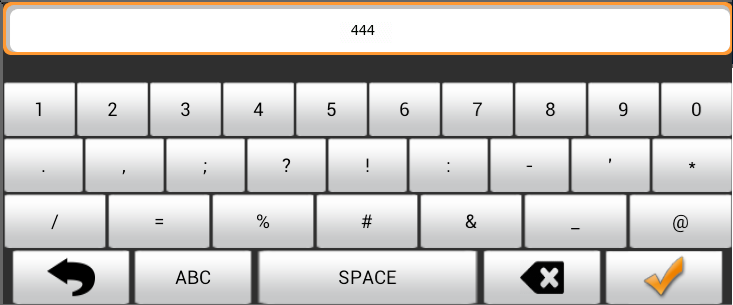
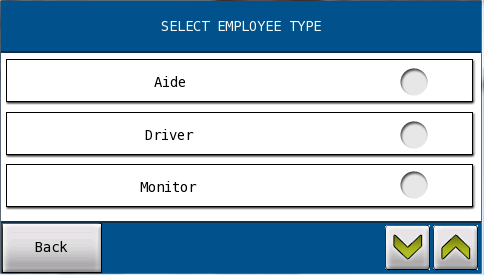
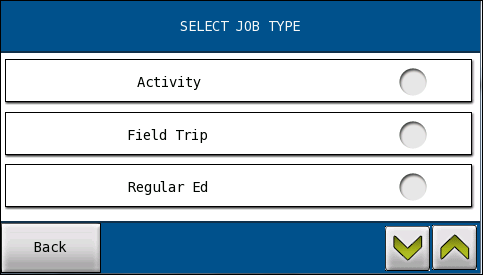
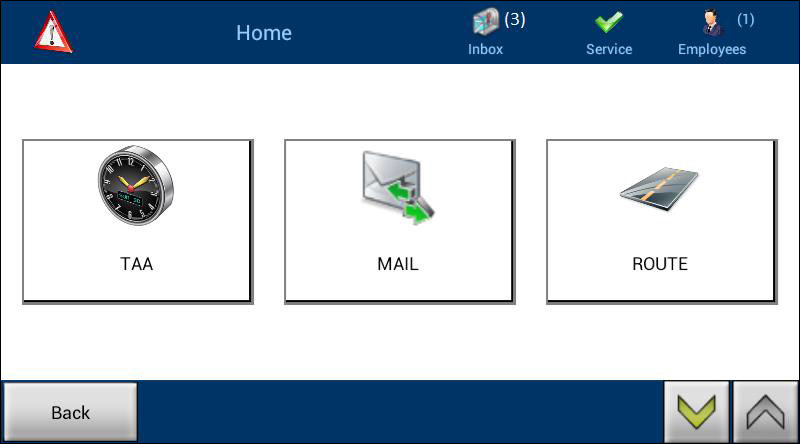
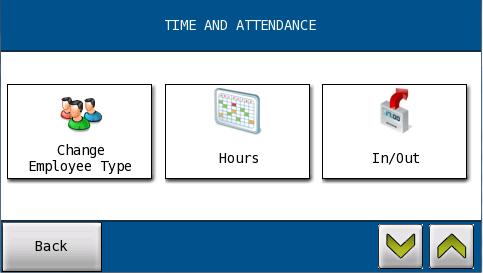
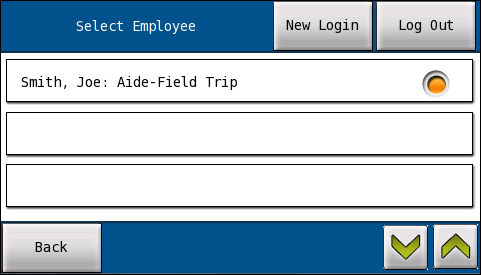
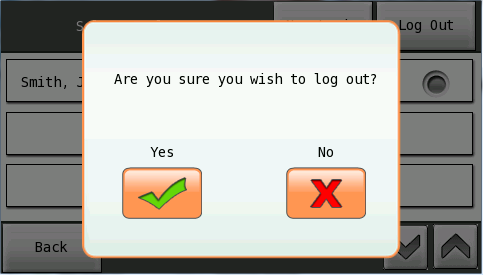
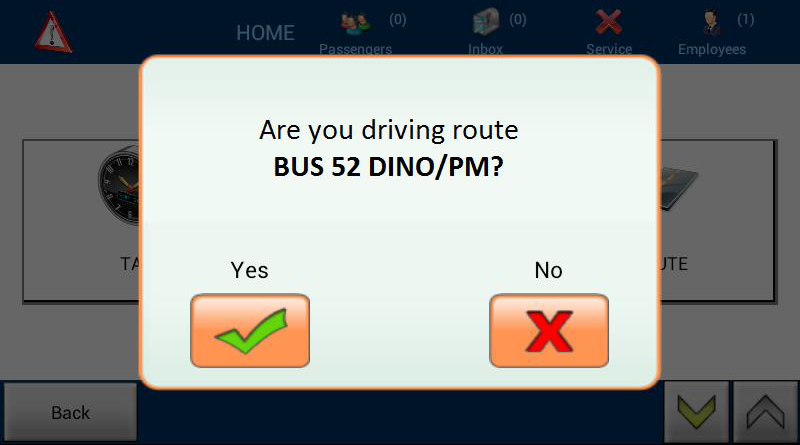
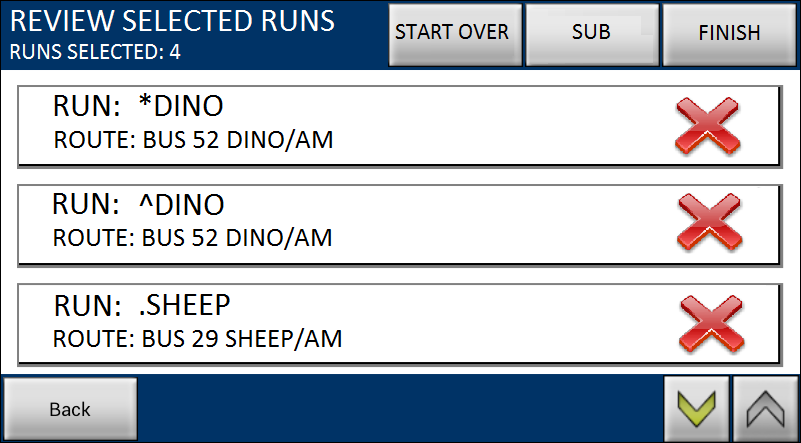
![]() to its right. You'll be prompted to confirm the removal.
to its right. You'll be prompted to confirm the removal.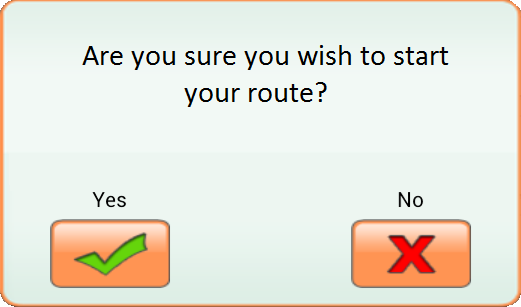
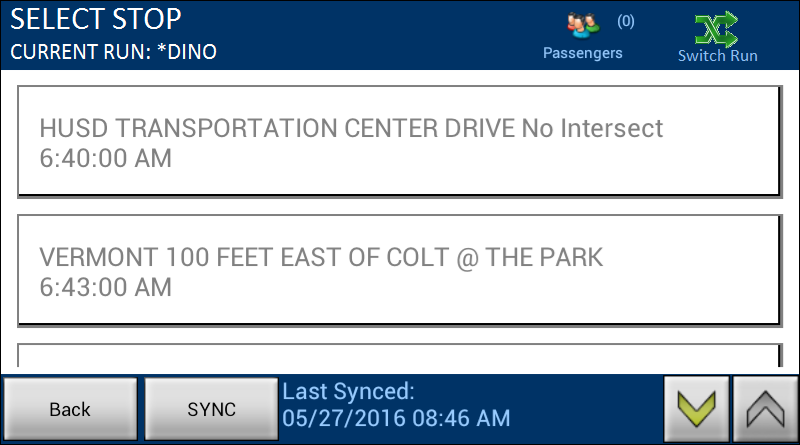
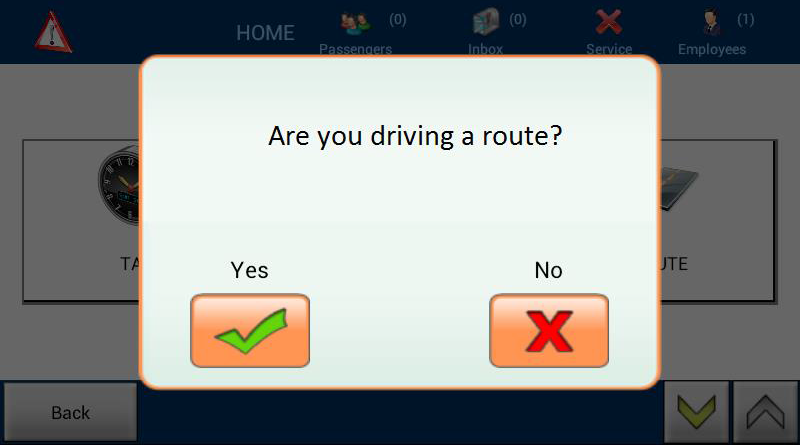
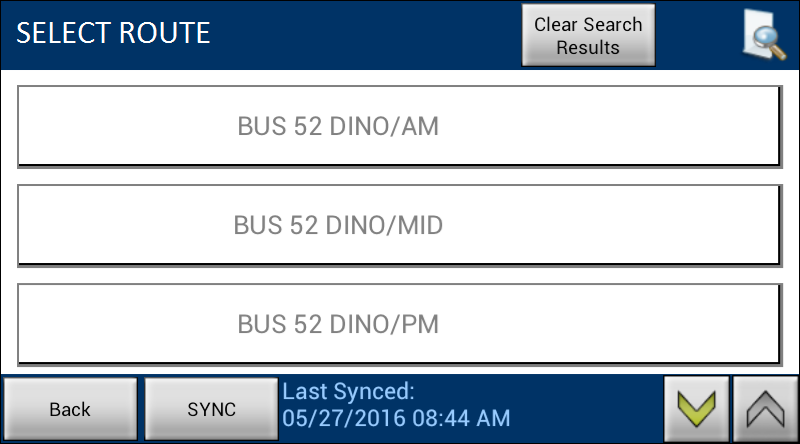
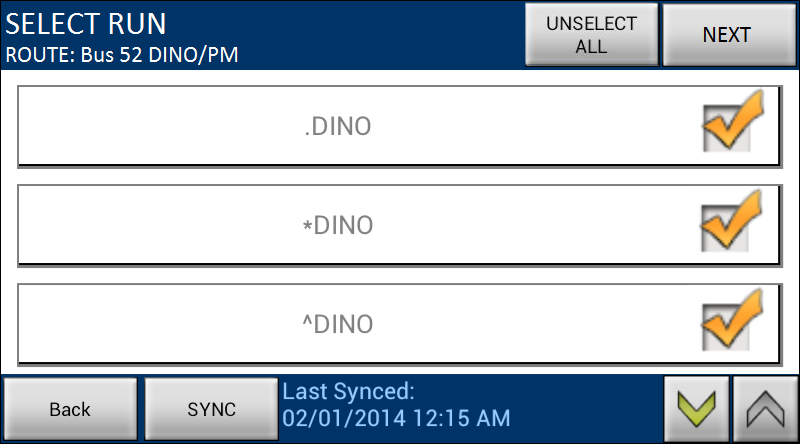
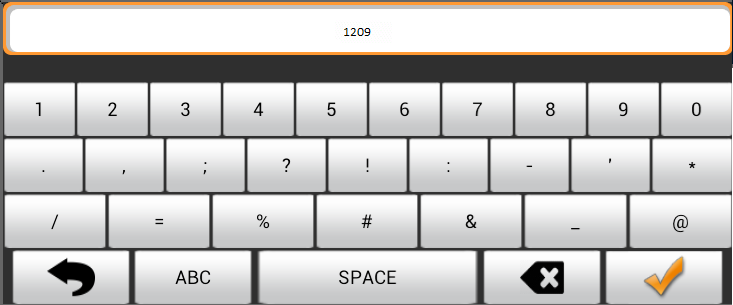
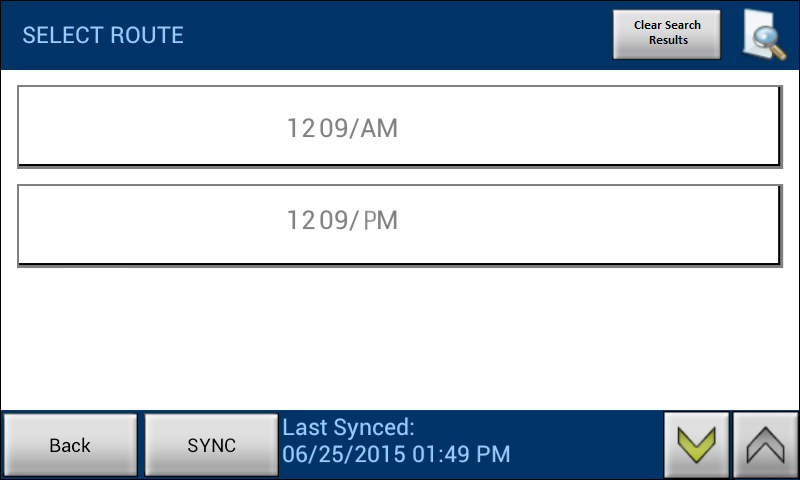
![]()
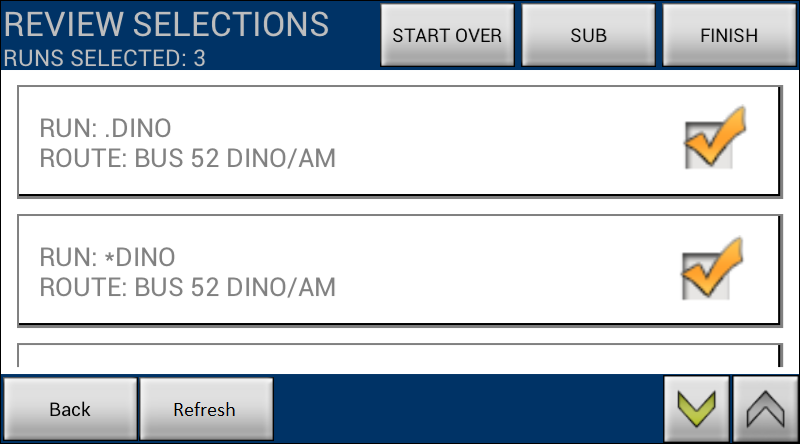
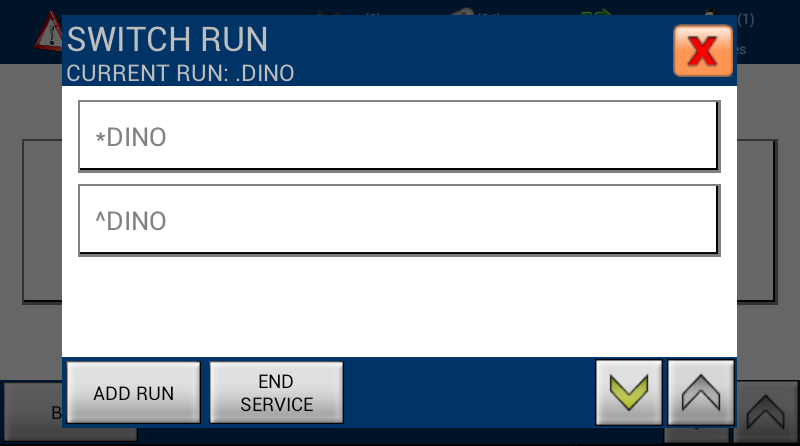
![]()